Minds On Physics Teacher App - Manual
Customizing a Mission and Generating a Start Code
Minds On Physics is composed of a collection of more than 150 pre-made assignments known as missions. Each mission addresses 1-3 learning objectives (usually two). Questions within each mission are organized into groups. Students must answer one or more questions from each Question Group in order to complete the mission. Of course the question typically arises: What happens if a teacher using Minds On Physics doesn’t like one or more of the questions within a mission? Or what if the mission requires the student to complete questions from 10 Question Groups and the teacher feels that this is too many questions?
The solution to this dilemma is to
customize the mission for your students. Customizing a mission involves preventing one or two different Question Groups from being included in the mission. The Teacher App allows you to easily customize any mission. The outcome of the customizing of a mission is the generation of an encrypted
Start Code. The Start Code is given to students and used when they start the mission. (They tap on the Use Start Code button instead of on the name of the mission.) Start codes are unique to the teacher and as such cannot be passed from a student in one teacher’s class to a student in a different teacher’s class. Furthermore, there is enough randomization in the encryption routines that there is an abnormally low probability that a student could make up a valid start code.
Customizing a mission can be done when you are viewing the questions in the mission. You will observe a button in the bottom-right corner with the name
Customize Mission. When you click on the button, the following screen appears.
There is a button for each of the Question Groups in that mission. Click on a button to remove that Question Group. You can remove up to two Question Groups. Then click on the
Create Start Code button. The Teacher App creates an encrypted Start Code and displays it on the screen. (And behind the scenes, the Teacher App stores this Start Code for future reference).
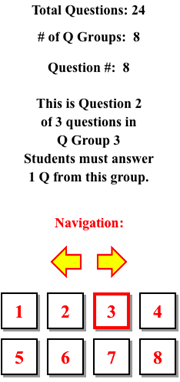
Whenever you remove one Question Group, a 3-character Start Code is generated. When you remove two Question Groups, a 6-character Start Code is generated. These Start Codes must be given to students and used by the student when starting up the mission.
If you need to review the questions in each Question Group, then return to the Questions screen and use the dashboard on the right side of the screen to view the Question Group numbers.